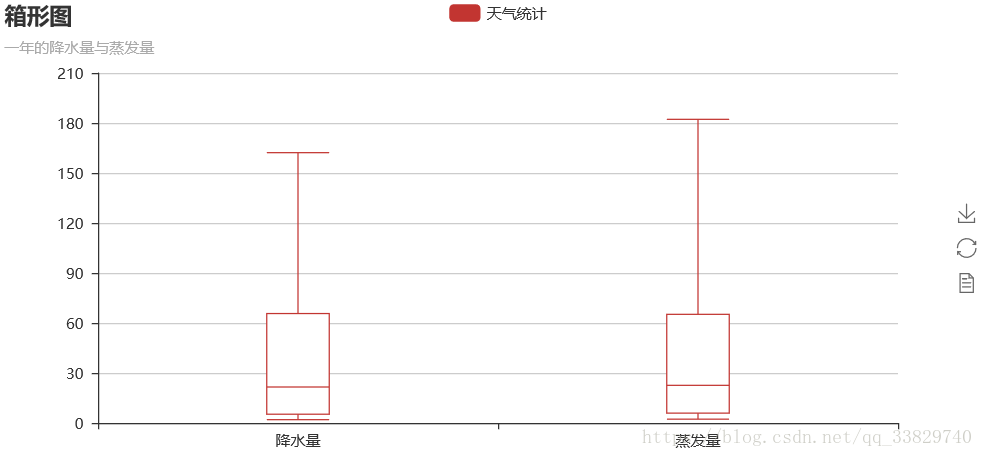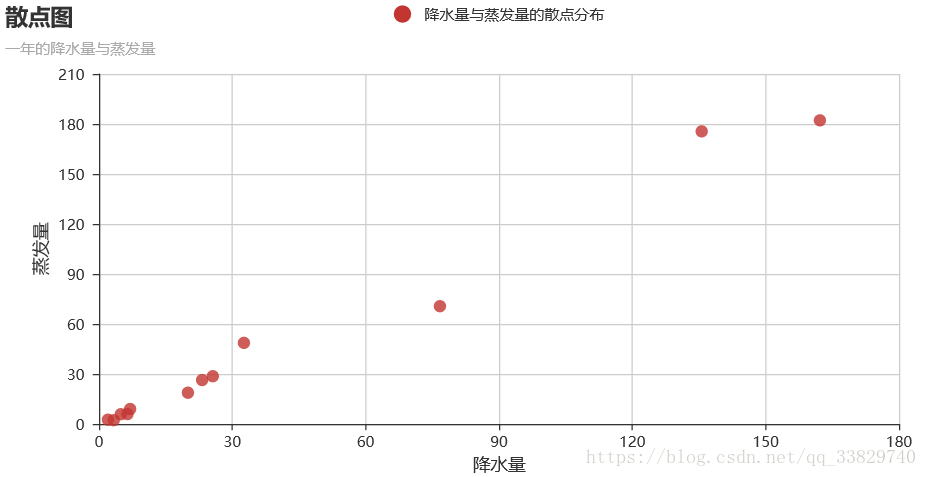内容简介:我们都知道python上的一款可视化工具写这篇文章用的是Win环境,首先打开命令行(win+R),输入:但笔者实测时发现,由于墙的原因,下载时会出现断线和速度过慢的问题导致下载失败,所以建议通过清华镜像来进行下载:
前言
我们都知道 python 上的一款可视化工具 matplotlib ,而前些阵子做一个Spark项目的时候用到了百度开源的一个可视化JS工具- Echarts ,可视化类型非常多,但是得通过导入js库在Java Web项目上运行,平时用Python比较多,于是就在想有没有Python与Echarts结合的轮子。Google后,找到一个国人开发的一个Echarts与Python结合的轮子: pyecharts ,下面就来简述下 pyecharts 一些使用细则:
写这篇文章用的是Win环境,首先打开命令行(win+R),输入:
pip install pyecharts
但笔者实测时发现,由于墙的原因,下载时会出现断线和速度过慢的问题导致下载失败,所以建议通过清华镜像来进行下载:
pip install -i https://pypi.tuna.tsinghua.edu.cn/simple pyecharts

出现上方的信息,即代表下载成功,我们可以来进行下一步的实验了!
使用实例
使用之前我们要强调一点:就是 python2.x 和 python3.x 的编码问题,在python3.x中你可以把它看做默认是 unicode编码 ,但在python2.x中并不是默认的,原因就在它的bytes对象定义的混乱,而pycharts是使用unicode编码来处理字符串和文件的,所以当你使用的是python2.x时,请务必在上方插入此代码:
from __future__ import unicode_literals
现在我们来开始正式使用pycharts,这里我们直接使用官方的数据:
柱状图-Bar
//导入柱状图-Bar
from pyecharts import Bar
//设置行名
columns = ["Jan", "Feb", "Mar", "Apr", "May", "Jun", "Jul", "Aug", "Sep", "Oct", "Nov", "Dec"]
//设置数据
data1 = [2.0, 4.9, 7.0, 23.2, 25.6, 76.7, 135.6, 162.2, 32.6, 20.0, 6.4, 3.3]
data2 = [2.6, 5.9, 9.0, 26.4, 28.7, 70.7, 175.6, 182.2, 48.7, 18.8, 6.0, 2.3]
//设置柱状图的主标题与副标题
bar = Bar("柱状图", "一年的降水量与蒸发量")
//添加柱状图的数据及配置项
bar.add("降水量", columns, data1, mark_line=["average"], mark_point=["max", "min"])
bar.add("蒸发量", columns, data2, mark_line=["average"], mark_point=["max", "min"])
//生成本地文件(默认为.html文件)
bar.render()
运行结果如下:
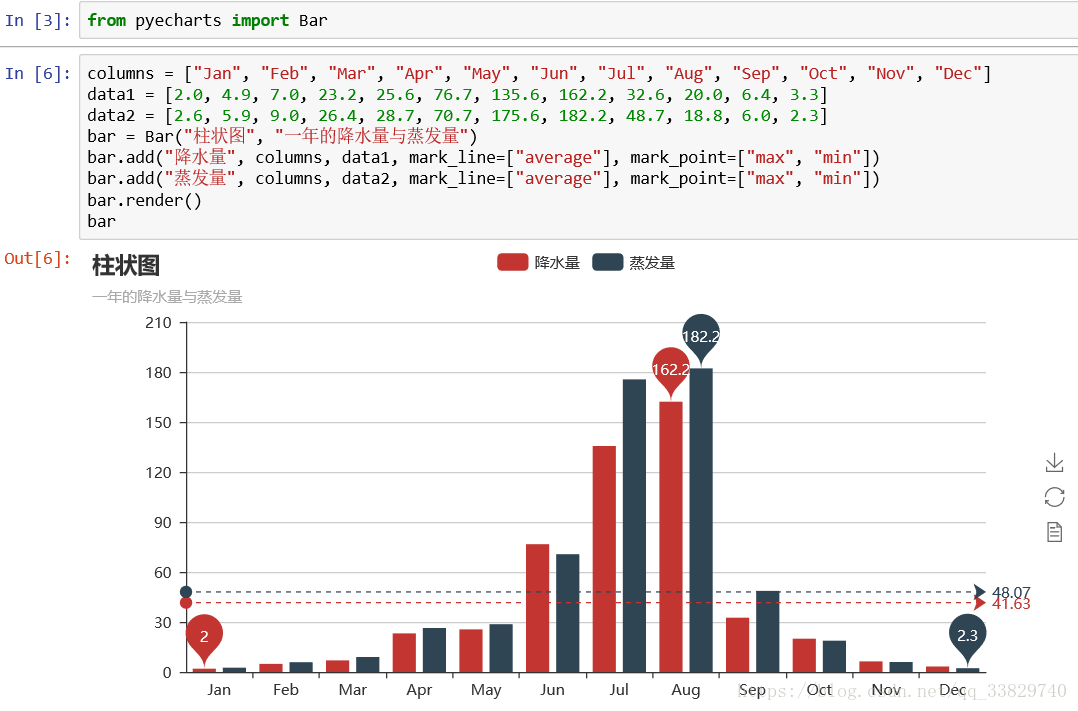
简单的几行代码就可以将数据进行非常好看的可视化,而且还是动态的,在这里还是要安利一下jupyter,pyecharts在v0.1.9.2版本开始,在jupyter上直接调用实例(例如上方直接调用bar)就可以将图表直接表示出来,非常方便。
笔者数了数,目前pyecharts上的图表大概支持到二十多种,接下来,我们再用上方的数据来生成几个数据挖掘常用的图表示例:
饼图-Pie
//导入饼图Pie
from pyecharts import Pie
//设置主标题与副标题,标题设置居中,设置宽度为900
pie = Pie("饼状图", "一年的降水量与蒸发量",title_pos='center',width=900)
//加入数据,设置坐标位置为【25,50】,上方的colums选项取消显示
pie.add("降水量", columns, data1 ,center=[25,50],is_legend_show=False)
//加入数据,设置坐标位置为【75,50】,上方的colums选项取消显示,显示label标签
pie.add("蒸发量", columns, data2 ,center=[75,50],is_legend_show=False,is_label_show=True)
//保存图表
pie.render()
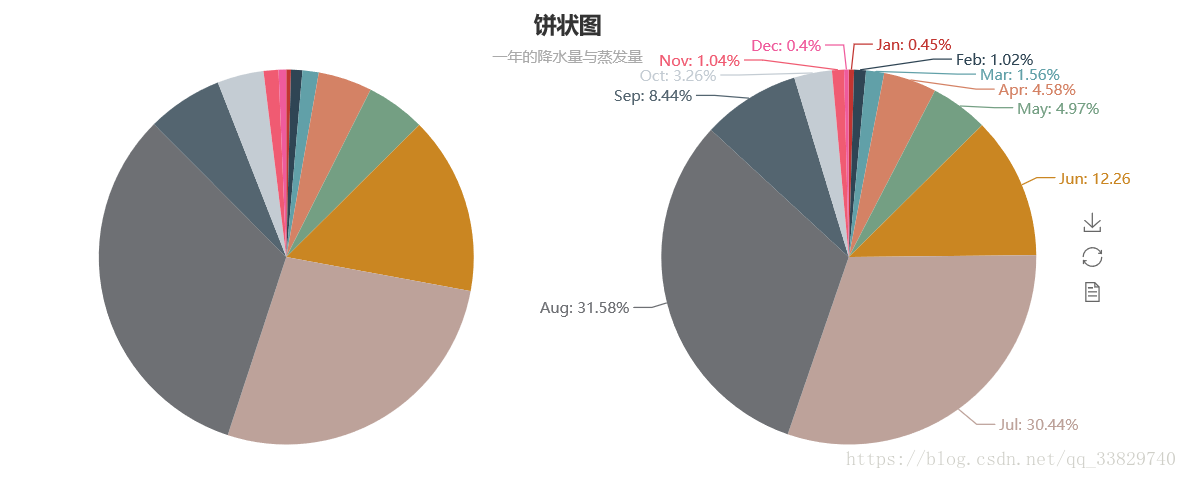
箱体图-Boxplot
//导入箱型图Boxplot
from pyecharts import Boxplot
boxplot = Boxplot("箱形图", "一年的降水量与蒸发量")
x_axis = ['降水量','蒸发量']
y_axis = [data1,data2]
//prepare_data方法可以将数据转为嵌套的 [min, Q1, median (or Q2), Q3, max]
yaxis = boxplot.prepare_data(y_axis)
boxplot.add("天气统计", x_axis, _yaxis)
boxplot.render()
折线图-Line
from pyecharts import Line
line = Line("折线图","一年的降水量与蒸发量")
//is_label_show是设置上方数据是否显示
line.add("降水量", columns, data1, is_label_show=True)
line.add("蒸发量", columns, data2, is_label_show=True)
line.render()
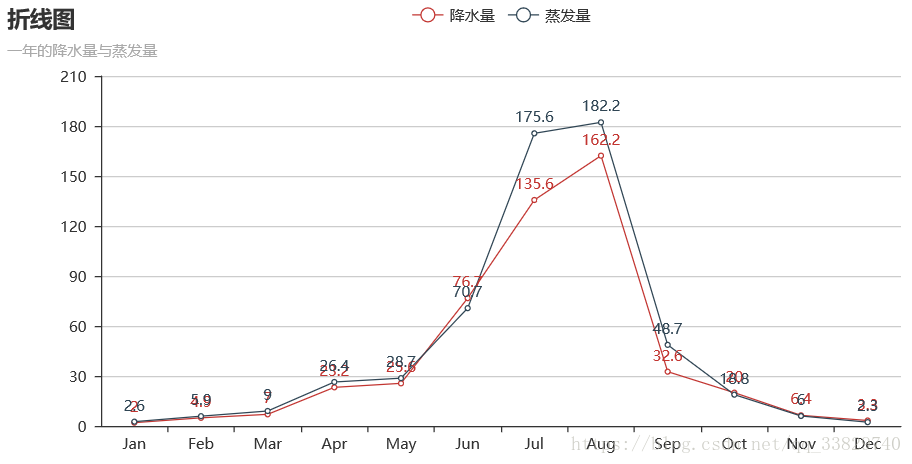 雷达图-Rader
雷达图-Rader
from pyecharts import Radar
radar = Radar("雷达图", "一年的降水量与蒸发量")
//由于雷达图传入的数据得为多维数据,所以这里需要做一下处理
radar_data1 = [[2.0, 4.9, 7.0, 23.2, 25.6, 76.7, 135.6, 162.2, 32.6, 20.0, 6.4, 3.3]]
radar_data2 = [[2.6, 5.9, 9.0, 26.4, 28.7, 70.7, 175.6, 182.2, 48.7, 18.8, 6.0, 2.3]]
//设置column的最大值,为了雷达图更为直观,这里的月份最大值设置有所不同
schema = [
("Jan", 5), ("Feb",10), ("Mar", 10),
("Apr", 50), ("May", 50), ("Jun", 200),
("Jul", 200), ("Aug", 200), ("Sep", 50),
("Oct", 50), ("Nov", 10), ("Dec", 5)
]
//传入坐标
radar.config(schema)
radar.add("降水量",radar_data1)
//一般默认为同一种颜色,这里为了便于区分,需要设置item的颜色
radar.add("蒸发量",radar_data2,item_color="#1C86EE")
radar.render()
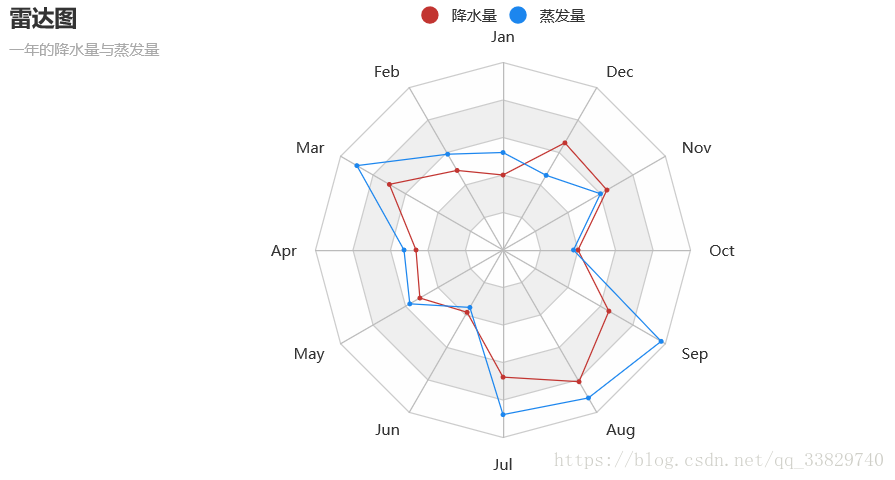 散点图-scatter
散点图-scatter
from pyecharts import Scatter
scatter = Scatter("散点图", "一年的降水量与蒸发量")
//xais_name是设置横坐标名称,这里由于显示问题,还需要将y轴名称与y轴的距离进行设置
scatter.add("降水量与蒸发量的散点分布", data1,data2,xaxis_name="降水量",yaxis_name="蒸发量",
yaxis_name_gap=40)
scatter.render()
图表布局 Grid
由于标题与图表是属于两个不同的控件,所以这里必须对下方的图表Line进行标题位置设置,否则会出现标题重叠的bug。
from pyecharts import Grid
//设置折线图标题位置
line = Line("折线图","一年的降水量与蒸发量",title_top="45%")
line.add("降水量", columns, data1, is_label_show=True)
line.add("蒸发量", columns, data2, is_label_show=True)
grid = Grid()
//设置两个图表的相对位置
grid.add(bar, grid_bottom="60%")
grid.add(line, grid_top="60%")
grid.render()<strong>
<img data-fr-image-pasted="true" alt="" src="https://img-blog.csdn.net/20180816132448610?watermark/2/text/aHR0cHM6Ly9ibG9nLmNzZG4ubmV0L3FxXzMzODI5NzQw/font/5a6L5L2T/fontsize/400/fill/I0JBQkFCMA==/dissolve/70" style="width: 700%;" /></strong>
两图结合 Overlap
from pyecharts import Overlap
overlap = Overlap()
bar = Bar("柱状图-折线图合并", "一年的降水量与蒸发量")
bar.add("降水量", columns, data1, mark_point=["max", "min"])
bar.add("蒸发量", columns, data2, mark_point=["max", "min"])
overlap.add(bar)
overlap.add(line)
overlap.render()
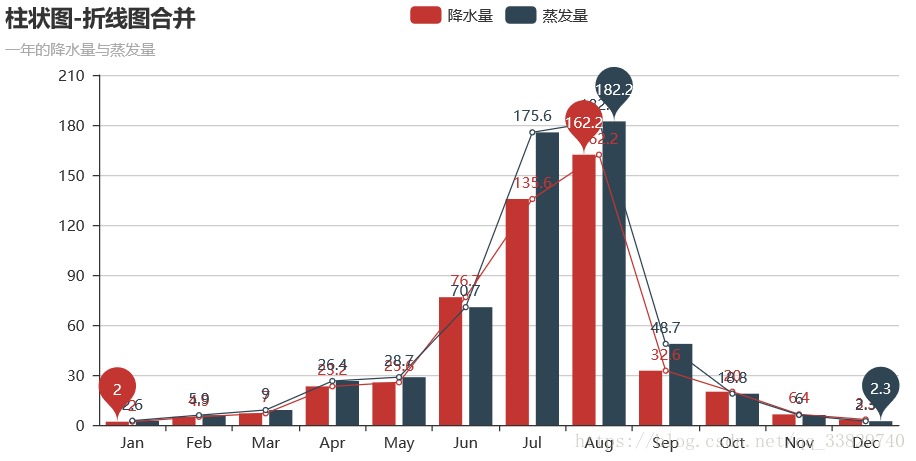
- 导入相关图表包
- 进行图表的基础设置,创建图表对象
- 利用add()方法进行数据输入与图表设置(可以使用print_echarts_options()来输出所有可配置项)
- 利用render()方法来进行图表保存
pyecharts还有许多好玩的3D图表和地图图表,个人觉得地图图表是最好玩的,各位有兴趣可以去pyecharts的使用手册查看,有中文版的非常方便: pyecharts
参考资料:
pyecharts使用手册: http://pyecharts.org/#/?id=pyecharts
才学疏浅,欢迎评论指导
欢迎前往我的个人小站: www.wengjj.ink
以上就是本文的全部内容,希望对大家的学习有所帮助,也希望大家多多支持 码农网
猜你喜欢:- [译] 读完 flexbox 细则之后学到的 11 件事
- 遇见大数据可视化:来做一个数据可视化报表
- 遇见大数据可视化: 未来已来,变革中的数据可视化
- Python 数据可视化 2018:数据可视化库为什么这么多?
- 数据可视化设计(1)情感化设计指导可视化设计理念
- 基于WebGL架构的ThingJS可视化平台—城市地下管线3D可视化
本站部分资源来源于网络,本站转载出于传递更多信息之目的,版权归原作者或者来源机构所有,如转载稿涉及版权问题,请联系我们。
GOOGLE HACKS
Rael Dornfest、Tara Calishain / 卞军、谢伟华、朱炜 / 电子工业 / 2006-1 / 49.00元
GOOGLE HACKS巧妙使用网络搜索的技巧和工具(第二版)一起来看看 《GOOGLE HACKS》 这本书的介绍吧!